Általános ismertető
A játék célja
Ez az online keresztrejtvény alkalmazás többé-kevésbé ugyanúgy néz ki és ugyanúgy működik, mint a papír alapú újságokban megszokott skandináv típusú keresztrejtvények.
Cél, hogy az összes rejtvényben szereplő szót hibátlanul megfejtsük a rendelkezésre álló tömör de pontos meghatározások alapján.
Teljesítmény-orientáltabb játékosok megpróbálhatják mindezt minél rövidebb idő alatt megtenni, ehhez az időmérés funkció biztosít segítséget.
A rejtvények többségénél a táblán el van rejtve valamilyen szó vagy mondat, ami a rejtvény „poénja” vagy megfejtése. Ez az egy vagy több szóból álló megfejtés általában a rejtvényben szereplő kép – már ha van benne ilyen – magyarázata vagy kiegészítése is egyben.
A különféle weboldalakon megtalálható rejtvények helyes megfejtőinek az adott weboldal üzemeltetője további jutalmakat, előnyöket biztosíthat, erről mindig az adott weboldalon találhatunk bővebb információt.
A játék menete
Ezt az online keresztrejtvény alkalmazást játszhatjuk hagyományos, fizikai billentyűzettel rendelkező, nem érintőképernyős eszközön (a továbbiakban „asztali gép”), vagy billentyűzet nélküli, érintőkijelzős (a továbbiakban egyszerűen csak „mobil”-nak nevezett) eszközön, mint például a mobiltelefonok vagy tabletek.
A játék és az időmérés a táblán való első kattintással (érintéssel), illetve a tábla fókuszba kerülésével indul.
Az egyes mezőket vagy akár komplett vízszintes ill. függőleges szavakat a billentyűzet, az egér, illetve mobil eszközön az ujjunk segítségével jelölhetünk ki.
Részletes leírás a „mezők és szavak kijelölése” alfejezetben található.
A billentyűzet segítségével beírt betűk ezekbe a kijelölt mezőkbe kerülnek beírásra.
Részletek a „betűk és szavak beírása” alfejezetben olvashatók.
A megfelelő gombok vagy billentyűparancsok segítségével lehetőségünk van az utolsó néhány változtatás visszavonására vagy megismétlésére.
A tábla tartalmán végzett bármilyen művelet – így a betűk beírása, törlése, művelet visszavonása vagy megismétlése – automatikusan mentésre kerül a böngésző tárolójában.
Ez a gyakorlatban azt jelenti, hogy az adott weboldal frissítésével, újratöltésével vagy akár a böngésző-oldal vagy böngésző alkalmazás teljes bezárásával sem veszik el a játékállásunk.
Ugyanazon az eszközön, ugyanazzal az alkalmazással megnyitott keresztrejtvény mindig ott folytatható, ahol utoljára abbahagytuk.
Ha még biztonságosabb mentést szeretnénk, vagy szinkronizálni akarjuk a rejtvényünket több eszköz vagy böngészőprogram között, akkor a felhőbe való mentés és betöltés segítségével tehetjük ezt meg.
Ha az összes betűmezőt sikerült kitöltenünk, akkor három dolog történhet:
-
Semmi.
Ez akkor van, ha túl sok (több mint 10%) a hibás mező a táblán.
Ilyenkor nézzük át ismét a meghatározásokat, próbáljuk kijavítani a hibákat! -
A státusz sorban megjelenik a helyesen kitöltött mezők száma a „___” helyén, és a táblán piros kiemeléssel látjuk a hibás betűket.
Ez akkor történik, ha a kitöltött mezők legalább 90%-a helyes.
Ekkor próbáljuk meg azt a néhány hibás betűt javítani! - A játék befejeződik, mi pedig boldogan és büszkén oszthatjuk meg eredményünket a Facebookon.
A különféle lehetőségek részletes bemutatására a Funkciók fejezet megfelelő alfejezeteiben kerül sor.
Kezelőfelület
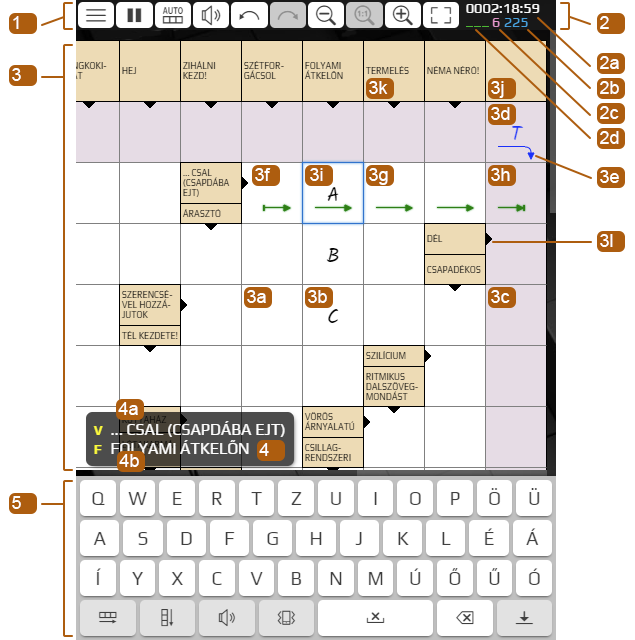
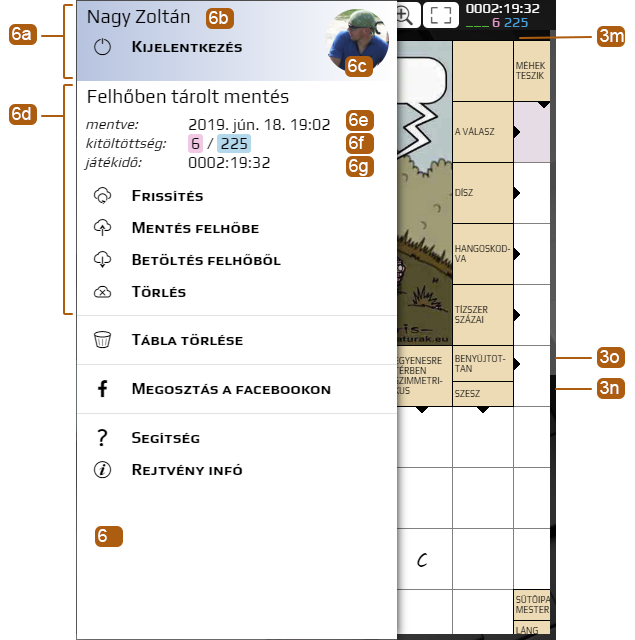
1. Gyorsgomb panel
A legfontosabb és a játék során leggyakrabban használt funkciógombok:
Menü megnyitás
Megnyitja a menüpanelt, ahol a ritkábban használt funkciók, a felhőben tárolt adatok, profilhoz kapcsolódó- és egyéb információk érhetők el.
Részletek a „Menü panel” alfejezetben.
Játék megállítás
Megállítja az időmérést.
Az időmérés bizonyos esetekben magától is szünetel (pl. a menü megnyitásakor), de ezzel a gombbal kézileg is megállítható.
Az újraindítás automatikusan történik.
Részletek az „Időmérés” alfejezetben.
Alternatív megoldás asztali gépen
Ctrl + Shift + P vagy Alt + P
/ Automatikus szókijelölés ki / be
Váltás a két féle szó kijelölési módszer között.
Automatikus üzemmódban minden új betűmezőre való lépés, betűmezőn való kattintás (mobilon érintés) kijelöli a mezőhöz tartozó vízszintes vagy függőleges szót is,
míg manuális üzemmódban csak a megfelelő billentyűfunkcióval, egérművelettel, illetve mobilon érintőművelettel lehet ugyanezt megtenni.
Részletek a „mezők és szavak kijelölése” alfejezetben.
/ Tábla hangok ki- és bekapcsolása
Ki-, illetve bekapcsolja a betűmezők és szavak kijelölése esetén adott hang-visszajelzést.
, Mégsem, mégis
Utolsó tábla művelet (betű beírás, törlés, betöltés) visszavonása, illetve a visszavonás visszavonása.
Alternatív megoldás asztali gépen
Visszavonás: Ctrl + Z
Visszavonás visszavonása: Ctrl + Y
, , Kicsinyítés, eredeti méret, nagyítás
A tábla weboldaltól való független skálázását teszik lehetővé.
Mivel több alternatív és egyszerűbb módszer is van a táblaméret változtatására, így kisebb képernyőkön ezek a gombok nem jelennek meg.
Bővebb leírás a Méretezés alfejezetben olvasható.
Alternatív megoldás asztali gépen
Alt +
Kicsinyítés: Alt + -
Eredeti méret: Alt + 0
Nagyítás: Alt + +
VIGYÁZAT: Az „Alt” helyett a „Ctrl” billentyű nyomva tartásával az egész weblapot méretezzük, nem csak a keresztrejtvényt!
Alternatív megoldás mobilon
/
/ Teljes képernyő be / ki
A teljes képernyőre való váltást és az abból való kilépést szolgálja.
Teljes képernyős üzemmódban csak a játékterület látszik, a weboldal többi része nem.
Teljes képernyőből való kilépésre az Esc billentyű, illetve mobilon a Back gomb is használható.
Részletek a „Teljes képernyő” alfejezetben.
Alternatív megoldás asztali gépen
Váltás: Ctrl + F11 vagy Ctrl + Shift + F vagy Alt + F
Kilépés teljes képernyőből: Esc
Alternatív megoldás mobilon
Kilépés teljes képernyőből: ←
2. Státusz panel
2a. Játékidő
A játék megkezdésétől számított időt mutatja óra:perc:másodperc (hhhh:mm:ss) formátumban.
Bővebb információ az Időmérés alfejezetben.
2b. Összes betűmező száma
Ennyi darab kitölthető (nem fix) mező van a táblán.
2c. Kitöltött betűmezők száma
A már megfejtett (helyes vagy hibás) mezők számát mutatja.
2d. Helyes betűmezők száma
Amennyiben minden betűmező ki van töltve, és legalább a 90 százaléka hibátlan is, akkor ez mutatja a jó megfejtések számát. Ellenkező esetben a „___” jel látható.
3. Tábla
3a. Sima, üres betűmező
3b. Kitöltött betűmező
3c. Megfejtés betűmező
A keresztrejtvény megfejtését (poénját) kiadó szó vagy szavak mezői eltérő alapszínnel jelennek meg.
3d. Fix betűmező
Ezek a mezők előre ki vannak töltve és nem lehet őket módosítani.
Vagy a megfejtés szavának fordulópontjában, vagy két megfejtés-szó kereszteződésében fordulhatnak elő.
Azért van rájuk szükség, mert a megfejtéshez általában nem tartozik semmilyen egzakt meghatározás, így azok betűit csak a keresztszavakból lehet megkapni.
Ha a keresztszó egy másik megfejtés-szó, vagy fordulópontban éppen önmaga, akkor ezen fix karakterek hiányában az adott betű megfejtéséhez nem volna semmilyen támpont.
3e. Fordulópont nyíl
A megfejtés szavak nem minden esetben egy dimenziósok (vízszintes vagy függőleges), hanem néha elkanyarodnak a táblán belül.
Ezek a nyilak a fordulás irányát jelzik, azaz, hogy vízszintesből lefelé vagy függőlegesből jobbra „kanyarodik” az adott szó.
3f. Szókijelölés első mezője
Egy betűs szavak esetén a záró nyílvégződés megegyezik a szókijelölés utolsó mezőjénél látható záró nyílvégződéssel.
Bővebb infó a „mezők és szavak kijelölése” alfejezetben található.
3g. Szókijelölés közbenső mezője
Két betűnél hosszabb szavak esetén mutatja a kijelölés első és utolsó karaktere közti mezők kijelöltségét.
Bővebb infó a „mezők és szavak kijelölése” alfejezetben található.
3h. Szókijelölés utolsó mezője
Egy betűs szavak esetén a kezdő nyílvégződés megegyezik a szókijelölés első mezőjénél látható kezdő nyílvégződéssel.
Bővebb infó a „mezők és szavak kijelölése” alfejezetben található.
3i. Kijelölt mező
Ez a mező fogadja a billentyűzetről (vagy mobilon a virtuális billentyűzetről) érkező betűket vagy törlő jelzéseket.
Mezők kijelöléséről a „mezők és szavak kijelölése” alfejezetben olvashat.
3j. Funkció nélküli táblamező
3k. Meghatározás mező
A szavak megfejtéséhez szükséges rövid, tömör meghatározást tartalmazó mezők.
3l. Meghatározás irány
A meghatározás mezőkhöz tartozó nyilak, amik azt mutatják, hogy az adott definíció melyik szóhoz tartozik.
A nyíl mindig az adott szó első mezőjében található, és iránya jelzi, hogy a szó vízszintesen vagy függőlegesen indul.
3m. Tábla keret
A tábla széleit jelzi.
3n. Görgető sáv
3o. Görgető csúszka
Amennyiben a tábla vízszintesen, függőlegesen vagy akár mindkét irányban egyszerre nagyobb mint a táblatér, és emiatt nem fér bele, a tábla a táblatéren belül görgethetővé válik.
Mobilon a görgetést a szokásos „húzással” végezhetjük, ekkor a csúszka jelzi számunkra az aktuális pozíciót.
Asztali gépen a görgetést a csúszka egérrel való „megragadásával” is végezhetjük.
Alternatív megoldás asztali gépen
Függőlegesen:
Vízszintesen: Shift +
Bármely irányban:
vagy
Ctrl + (↑ / ↓ / ← / →)
Alternatív megoldás mobilon
Bármely irányban:
4. Meghatározás ballon
Mivel a tábla meghatározás-mezői nem mindig látszanak jól – vagy a nagyítás miatt vagy mert a látható területen kívülre kerülnek – ez a segédfunkció szolgál arra, hogy a kijelölt betűmező meghatározásait minden esetben könnyen el lehessen olvasni.
A betűmező kijelölése után a ballon magától megjelenik, majd néhány másodperc után el is tűnik.
Azonnali eltüntetéshez kattintsunk (vagy érintsünk meg) egy nem kijelölhető részt a táblán. (Például egy képet vagy egy meghatározás mezőt.)
4a. Meghatározás ballon vízszintes meghatározás
4b. Meghatározás ballon függőleges meghatározás
5. Virtuális billentyűzet
Betűmezők kijelölésekor jelenik meg, kizárólag mobileszközön.
Mivel a mobileszközöknek jellemzően nincs saját fizikai billentyűzetük, így a szövegbevitel csak valamilyen virtuális billentyűzet segítségével oldható meg.
Az Igazi Keresztrejtvény alkalmazás azért nem a rendszer saját virtuális billentyűzetét használja, mert
- Az ormótlan, túl nagy részt takar ki a hasznos képernyő területből, amire pedig ennél a játéknál nagy szükség van;
- Csak nagy kompromisszumok árán oldható meg a megfelelő időben való megjelenítés;
- Egyes billentyűzeteknek olyan extra funkcióik vannak (komplett szavak bevitele, szó kiegészítés, stb.) amelyek összeférhetetlenek ezzel az alkalmazással;
- A saját megvalósítású billentyűzeten további hasznos gombok helyezhetők el;
- A magyar ékezetes betűk mindegyike saját gombot kaphat.
A - Z Betűk
Részletek a „betűk és szavak beírása” alfejezetben olvashatók.
Vízszintes szó kijelölése
Bővebb infó a „mezők és szavak kijelölése” alfejezetben található.
Alternatív megoldás asztali gépen
Automatikus szókijelölés esetén, ha nincs szó kijelölve vagy a szókijelölés függőleges; a kijelölt mezőn: vagy Enter
Automatikus szókijelölés esetén, ha a szókijelölés vízszintes; a kijelölt mezőn: ↑, ↓
Automatikus szókijelölés esetén, ha nincs szó kijelölve vagy a szókijelölés vízszintes; üres betűmezőn:
Manuális szókijelölés esetén, nem szókijelölt vagy függőlegesen szókijelölt betűmezőn: vagy Enter
Alternatív megoldás mobilon
Automatikus szókijelölés esetén, ha nincs szó kijelölve vagy a szókijelölés függőleges; a kijelölt mezőn:
Automatikus szókijelölés esetén, ha nincs szó kijelölve vagy a szókijelölés vízszintes; üres betűmezőn:
Manuális szókijelölés esetén, nem szókijelölt vagy függőlegesen szókijelölt betűmezőn:
Függőleges szó kijelölése
Bővebb infó a „mezők és szavak kijelölése” alfejezetben található.
Alternatív megoldás asztali gépen
Automatikus szókijelölés esetén, ha a szókijelölés vízszintes; a kijelölt mezőn: vagy Enter
Automatikus szókijelölés esetén, ha a szókijelölés függőleges; a kijelölt mezőn: ←, →
Manuális szókijelölés esetén, nem szókijelölt betűmezőn: Ctrl + Enter
Manuális szókijelölés esetén, vízszintesen szókijelölt betűmezőn: vagy Enter
Alternatív megoldás mobilon
Automatikus szókijelölés esetén, ha a szókijelölés vízszintes; a kijelölt mezőn:
Automatikus szókijelölés esetén, ha a szókijelölés függőleges; üres betűmezőn:
Manuális szókijelölés esetén, nem szókijelölt vagy vízszintesen szókijelölt betűmezőn:
Manuális szókijelölés esetén, vízszintesen szókijelölt betűmezőn: vagy
/ Billentyűzet hangok ki- és bekapcsolása
Ki-, illetve bekapcsolja a virtuális billentyűzet hang-visszajelzéseit.
/ Billentyűzet rezgés ki- és bekapcsolása
Ki-, illetve bekapcsolja a virtuális billentyűzet rezgés-visszajelzéseit.
Szóköz (betű törlése és továbblépés)
Törli a kijelölt betűmező tartalmát.
Szókijelölés esetén a kijelölt szó következő mezőjére ugrik.
Visszatörlés (betű törlése és visszalépés)
Törli a kijelölt betűmező tartalmát.
Szókijelölés esetén a kijelölt szó előző mezőjére ugrik.
Billentyűzet elrejtése
Elrejti a virtuális billentyűzetet.
A billentyűzet elrejtéséhez – alternatív megoldásként – elég, ha a tábla valamelyik nem kijelölhető területére vagy a táblán kívülre kattintunk (mobilon érintünk).
6. Menü panel
Itt találhatók a ritkábban használt funkciók, a felhőben tárolt adatok, profilhoz kapcsolódó- és egyéb információk.
6a. Profil sáv
Bejelentkezett felhasználó esetén a játékos nevét és profilképét, illetve a „kijelentkezés” gombot mutatja.
Be nem jelentkezett felhasználó esetén a bejelentkező gombo(ka)t találhatjuk itt meg.
Egyelőre csak a Facebook integráció érhető el.
Bővebben a „Felhő és bejelentkezés” alfejezetben.
6b. Felhasználó neve
A Facebook- vagy Google profilban beállított név.
6c. Felhasználó profilképe
A Facebook- vagy Google profilban beállított profilkép.
Kijelentkezés gomb
Kilépteti az alkalmazást a Facebookból vagy a Googleból.
Ha Facebookba illetve a Googleba való bejelentkezés ezzel az alkalmazásból történt, akkor egyben a Facebookból illetve a Googleból is kiléptet.
6d. Felhő adatok és műveletek
Bejelentkezett felhasználó esetén a felhőben tárolt mentés adatai, illetve a felhőbe való mentés, felhőből való betöltés és törlés, valamint az adatok frissítésére szolgáló gombok találhatók meg itt.
6e. Mentés dátuma és ideje
6f. Mentett játék állása
6g. Mentett játék játékideje
Frissítés
Lekéri és megjeleníti a felhőben tárolt mentés adatait.
Mentés felhőbe
Felhőbe menti az aktuális játékállást, játékidővel együtt.
Betöltés felhőből
Betölti a felhőből a mentett játékállást és játékidőt.
Törlés felhőből
Törli a felhőben tárolt mentést.
Tábla törlése
Törli a tábla összes betűmezőjét.
VIGYÁZAT: A játékidő ezzel nem indul újra.
Megosztás a facebookon
Megoszthatja ismerőseivel, barátaival vagy akár mindenkivel, hogy ezzel a remek keresztrejtvény alkalmazással játszik éppen.
Segítség
Megjeleníti ezt a súgót.
Rejtvény infó
Az aktuális rejtvény adatait mutatja meg.
Funkciók
Mezők és szavak kijelölése
Mezők kijelölése
A táblán mindig van egy kijelölt betűmező.
Onnan tudhatjuk, hogy melyik az, hogy annak kerete valamilyen eltérő, „világító” effektussal van kiemelve a táblán.
A fókuszban lévő tábla kijelölt mezőjének kerete élénk (általában világoskék) színű, az inaktív tábla kijelölésének kerete pedig kevésbé „világító”, általában szürke színű.
A billentyűzet segítségével beírt betűt mindig az aktív tábla kijelölt betűmezője fogadja, és a törlés funkció is mindig erre a mezőre vonatkozik.
A nem aktív (nem fókuszban lévő) táblába nem tudunk betűket beírni.
Az un. „fix” mezőket is ki tudjuk jelölni, természetesen ezekbe betűt beírni nem tudunk.
Mezők kijelölése asztali gépen
Asztali (fizikai billentyűzettel rendelkező) gépen legegyszerűbben és leggyorsabban az un. cursor-mozgató nyilakkal tudunk navigálni a betűmezők között:
↑ / ↓ / ← / →
Másik megoldás, hogy az egér bal gombjával egyszer kattintunk a kijelölni kívánt mezőn:
Mezők kijelölése mobilon
Mobilon (fizikai billentyűzettel és / vagy egérrel nem rendelkező eszközön) a mezők kijelölése egyszeres érintéssel történhet:
Szavak kijelölése
Szavak kijelölésére azért van szükség, hogy folyamatosan tudjunk írni vagy törölni, azaz egy betű vagy törlő billentyű megnyomásakor a beírás ill. törlés után a kijelölés az adott szó következő (vagy előző) mezőjére ugorjon.
Az alkalmazás két féle szókijelölési módszert (automatikus és manuális) tud kezelni, amelyek között a „gyorsgomb panel” megfelelő gombjával tudunk váltani.
Automatikus szókijelölés bekapcsolva:
Automatikus szókijelölés kikapcsolva:
Automatikus szókijelölés
Automatikus szókijelölés esetén egy betűmező kijelölése az adott mezőre eső szó kijelölését is maga után vonja.
Ha még nem volt kijelölve szó, akkor a vízszintest, ha már volt kijelölt szó, akkor az annak megfelelő orientációjú szót jelöli ki. Azaz vízszintes esetén egy vízszintes, függőleges esetén egy függőleges szó lesz ismét kijelölve.
Természetesen, ha egy adott szón belül mozgunk a kijelöléssel, akkor a szókijelölés nem változik.
Az un. „fordulópont” mezőkben a mezőre eső vízszintes és függőleges szó valójában ugyanaz. Ez a szókijelölés előzménye szempontjából vízszintesnek számít.
A szókijelölés orientációját (vízszintes / függőleges) úgy tudjuk váltani ebben az üzemmódban, hogy a kijelölt betűmezőre még egyszer rákattintunk (érintünk), illetve asztali gép esetén nyomunk egy „Enter” billentyűt:
/ / Enter
Manuális szókijelölés
Manuális szókijelölés esetén a mezők egykattintásos (egyérintéses) kijelölése, illetve a mozgató nyilakkal mezőbe történő navigálás nem okozza a szavak automatikus kijelölését. Ebben az esetben a szavak kijelölése az alábbi módokon történhet:
Vízszintes szókijelöléshez vagy már kijelölt szó esetén az orientáció váltásához asztali gépen nyomjon „Enter”-t vagy kattintson duplán az egérrel a megfelelő mezőn:
Enter /
Függőleges szókijelöléshez asztali gépen nyomjon „Ctrl” + „Enter”-t vagy a „Ctrl” billentyű nyomva tartása mellett kattintson duplán az egérrel a megfelelő mezőn:
Ctrl + Enter / Ctrl +
Vízszintes szókijelöléshez vagy már kijelölt szó esetén az orientáció váltásához mobilon érintse meg duplán a megfelelő mezőt:
,
vagy használja a virtuális billentyűzet megfelelő gombját:
Függőleges szókijelöléshez vagy már kijelölt szó esetén az orientáció váltásához mobilon érintse meg hosszan a megfelelő mezőt:
,
vagy használja a virtuális billentyűzet megfelelő gombját:
Betűk és szavak beírása
Betűk beírása
Betűk beírásához asztali gép esetén a fizikai billentyűzet betű gombjai használhatók a teljes magyar ábécé tartományában.
A kettős (vagy több karakteres) betűk (sz, zs, cs...) karakterenként külön mezőbe kerülnek.
Mobilon a virtuális billentyűzet segítségével írhatunk be betűket a betűmezőkbe a megfelelő virtuális billentyű megérintésével.
A precízebb találat érdekében a virtuális billentyűzeten lehetőség van a betűgomb „elengedése” előtt az ujjunk húzásával pontosítani a megnyomni kívánt billentyűt,
majd csak akkor „elengedni” azt, amikor meggyőződtünk, hogy tényleg a megfelelő billentyűn van az ujjunk.
Szavak beírása
Szavak beírásához először jelöljük ki a kívánt szót és ha szükséges, a szókijelölésen belül módosítjuk a betűmező kijelölést!
A betű beírása után a betűmező kijelölés a szó következő üres mezőjére fog ugrani.
Ha a szó egyik mezője sem üres már, akkor a soron következő mezőre ugrik.
Ha elértük a szó végét, akkor a szó első üres- illetve első lehetséges betűmezőjére ugrik a mezőkijelölés. (Körbe fordul.)
Betűk törlése
Betűk törléséhez asztali gép esetén a szóköz (space), törlés (Del) és a visszatörlés (backspace) billentyűk használhatók:
/ Del / ↤
Mobil eszközön a virtuális billentyűzet megfelelő gombjai használhatók betű törlésre:
/
Kijelölt szó esetén a szóközzel ( ), „Del” billentyűvel (Del) és a virtuális billentyűzet gombjával való törlés a kijelölt szó kijelölés utáni (következő) mezőjére viszi a mezőkijelölést, míg a „visszatörlés gombok” (↤ és ) a kijelölt szó kijelölés előtti (előző) mezőjére ugranak.
A menüben található „Tábla törlése” gombbal az összes betűmezőt egyszerre törölhetjük.
Görgetés
A keresztrejtvény alkalmazás esetében két féle görgetésről beszélhetünk:
- Az egész játéktér mozgatása a beágyazó weboldalon belül,
- A tábla mozgatása a játéktéren belül.
Teljes képernyős mód esetén – tekintve, hogy ilyenkor az egész képernyőt a játéktér tölti ki – csak az utóbbi értelmezhető.
Az egész játéktér mozgatása nagyon ritkán van csak szükség mivel a játéktér mérete folyamatosan igazodik a képernyőn elérhető hely méretéhez, másrészt minden betűmezőn való kattintás vagy érintés automatikusan a játéktér felső részéhez görgeti a befogadó weblapot.
A tábla mozgatására a játéktéren belül akkor van szükség, ha a tábla méretéből-, vagy nagyított méretéből adódóan meghaladja a befogadó oldal által rendelkezésre bocsátott hely méreteit vagy a képernyő méretének korlátaiba ütközik.
Ebben az esetben maga az alkalmazás igyekszik mindig a „legfontosabb részhez” görgetni a táblát:
- Új betűmezőre való ugrás- vagy betűmezőre való kattintás (érintés) esetén biztosítja, hogy az adott betűmező teljes egészében látható legyen,
-
Szó kijelölés esetén megpróbálja a teljes szó kijelölést láthatóvá tenni.
Ha ez utóbbi nem lehetséges – mert a szó nem fér el a látható területen – akkor a szó azon részét mutatja, ahol a betűmező kijelölés található a szón belül.
A fentieken túl manuálisan is görgethető a tábla a játéktéren belül a következő módokon:
Tábla görgetés asztali gépen
Függőlegesen az egérgörgővel:
vagy a függőleges görgető csuszkával.
Vízszintesen a „Shift” billentyű nyomva tartása mellett az egérgörgővel:
Shift +
vagy a vízszintes görgető csuszkával.
Bármely irányban az egér bal gombjának nyomva tartása mellett az egér húzásával:
Bármely irányban a „Ctrl” billentyű nyomva tartása mellett a cursor-mozgató nyilakkal:
Ctrl + (↑ / ↓ / ← / →)
(Ez utóbbi esetben minden billentyű lenyomás esetén egy cellányit görgethetünk.)
Tábla görgetés mobilon
Bármely irányban a szokásos egyujjas húzással:
Méretezés
A játéktéren belül a tábla bizonyos minimum- és maximum méret korlátozással szabadon méretezhető.
Nagyítás esetén jobban olvashatók a meghatározások, kicsinyítés esetén pedig jobban átlátható a tábla.
A túl kis méret okozta nehéz meghatározás-olvashatóság kiküszöbölésére van az alkalmazásnak egy un. „meghatározás ballon” segédfunkciója,
ami a betűmezők kijelölése után a tábla legkevésbé zavaró részén egy külön buborékban (ballonban) megmutatja az adott mezőkijelöléshez tartozó vízszintes- és függőleges meghatározás szövegét.
Ez a ballon néhány másodperc után magától eltűnik, de lehetőség van az azonnali, kézi eltüntetésre is a tábla valamely nem kijelölhető részére való kattintással (érintéssel).
Méretezés asztali gépen
Az „Alt” billentyű nyomva tartása mellett az egérgörgővel.
Alt +
Kicsinyítés: Az „Alt” billentyű nyomva tartása mellett a „-” billentyű nyomogatásával.
Alt + -
Eredeti méret: Az „Alt” billentyű nyomva tartása mellett a „0” billentyű megnyomásával.
Alt + 0
Nagyítás: Az „Alt” billentyű nyomva tartása mellett a „+” billentyű nyomogatásával.
Alt + +
VIGYÁZAT: Az „Alt” helyett a „Ctrl” billentyű nyomva tartásával az egész weblapot méretezzük, nem csak a keresztrejtvényt! Ez utóbbi a böngészők saját beépített funkciója!
Méretezés mobilon
A jól ismert kétujjas „szétnyitás” és „összecsípés” újmozdulatokkal:
/
Teljes képernyő
Teljes képernyős módban az eszköz teljes használható területét a keresztrejtvény alkalmazás tölti ki, így kizárhatjuk a befogadó weblap egyéb, esetlegesen zavaró részeit, nagyobb játékélményhez jutva ezáltal.
Egyes böngészők külön rákérdezhetnek, hogy engedélyezzük-e az alkalmazás számára a teljes képernyő módot. Ebben az esetben nyugodtan válaszoljunk igennel.
Teljes képernyőből asztali gépen az „Esc” billentyűvel, mobilon a „Back” rendszergombbal léphetünk ki. Ezek a böngészők beépített parancsai.
Ezeken kívül a teljes képernyő / normál képernyő váltás a „gyorsgomb panel” és gombjaival, valamint asztali gépen a Ctrl + F11 vagy Ctrl + Shift + F vagy Alt + F billentyűkombinációkkal érhető el.
Időmérés
Ha nem csak a keresztrejtvény fejtés öröméért játszunk, hanem szeretnék lemérni gyorsaságunka, ügyességünket esetleg más játékosokhoz képest nyújtott teljesítményünket, akkor ezt az időmérő funkció segítségével tehetjük meg.
A rejtvény nehézségéből és a megfejtéshez igénybe vett időből kerül kiszámításra a pontszám, amit sikeres megfejtés esetén könyvelhetünk el.
Az időmérés az alábbi esetekben indul el:
- A tábla fókuszba kerül,
- A tábla bármely részére kattintunk vagy mobil eszköz esetében megérintjük azt,
- A fókuszban lévő tábla böngésző lapja ismételten láthatóvá válik,
- Új betűmezőre navigálunk,
- Bezárjuk a megnyitott menü panelt.
Az időmérés az alábbi esetekben áll meg:
- Kézzel megállítjuk a gombbal; asztali gép esetében pedig a Ctrl + Shift + P vagy Alt + P billentyűkombinációval,
-
A tábla böngésző lapja vagy böngészője „láthatatlanná” válik,
(Például: Új lapra váltunk a böngészőben, bezárjuk az adott lapot vagy az egész böngészőt, ikon állapotba vagy háttérbe küldjük a böngészőt.) - Megnyitjuk a menü panelt.
Hangok és rezgés
Az alkalmazás a betűmezők és szavak kijelölésekor alapbeállítás szerint egy rövid hang-visszajelzést ad.
Ezt lehetőségünk van kikapcsolni a „gyorsgomb panel” megfelelő gombjának segítségével, ahol egyben azt is látjuk, hogy a tábla-hangok be vannak-e kapcsolva.
Bekapcsolt táblahangok – hangok kikapcsolása:
Kikapcsolt táblahangok – hangok bekapcsolása:
Mobil eszközökön a virtuális billentyűzet a billentyű-gombok megérintésekor egy rövid rezgő-, elengedésekor pedig egy rövid hangos visszajelzést ad.
Ezeket külön-külön ki- és bekapcsolhatjuk a billentyűzeten elhelyezett gombokkal:
Billentyűzet hangok ki- és bekapcsolása: /
Billentyűzet rezgés ki- és bekapcsolása: /
Felhő és bejelentkezés
Az épp fejtett rejtvény állását az alkalmazás automatikusan menti a böngésző alkalmazás lokális tárolójába.
Ez biztosítja, hogy az ismételt oldal-letöltések között a rejtvény állása nem veszik el, nem kell minden alkalommal újra kezdeni.
Viszont ennek a lokális tárolónak a kapacitása véges, illetve ebből a tárolóból könnyen elveszhetnek az adatok.
Például a böngésző beállításai között a „helyben tárolt adatok törlése” vagy valamilyen hasonló nevű funkció ezeket az adatokat egy pillanat alatt kipucolhatja.
Másrészt, ez a mentési módszer nem teszi lehetővé, hogy az egyik böngészővel elkezdett rejtvényt egy másikkal folytassunk, illetve azt, hogy különböző eszközök között váltogassunk.
Például az otthoni gépen elkezdett rejtvényt másnap a buszon, utazás közben folytassunk a mobiltelefonunkon.
A jó hír viszont az, hogy rejtvényeink állását elmenthetjük a felhőbe. Ez tulajdonképpen nem más, mint az alkalmazás szerverén egy adatbázis, ami felhasználónként és rejtvényenként egy-egy mentést képes tárolni.
Ennek a felhőben lévő adatbázisnak a használatához összesen arra van szükség, hogy legyünk bejelentkezve az alkalmazásba valamilyen módon.
Az alkalmazás jelenleg a Facebook azonosítási eljárását tudja kezelni.
Ez megfelelően biztonságos és egyszerű is egyben: nem kell jelszavakat megadni, elég, ha van egy aktív Facebook profilunk, amivel engedélyt adunk a keresztrejtvény alkalmazásnak az alapadataink (név és azonosító) elérésére.
Opcionálisan az e-mail címünk elérését is engedélyezhetjük. Ez azért jöhet jól, mert a későbbi verziókban egyéb beléptetési módszerekkel (pl. Google) való bejelentkezéskor ez alapján lehetőség lesz a különböző profilok egyesítésére.
FONTOS: Az alkalmazás soha nem próbál meg a nevünkben semmiféle Facebook tevékenységet végrehajtani. Nem posztol automatikusan semmit sem a saját-, sem mások üzenőfalára.
Bejelentkezés után használhatjuk a menüben található felhő műveletekre vonatkozó gombokat.
Ezekről további részletek a „Felhő adatok és műveletek” alfejezetben.